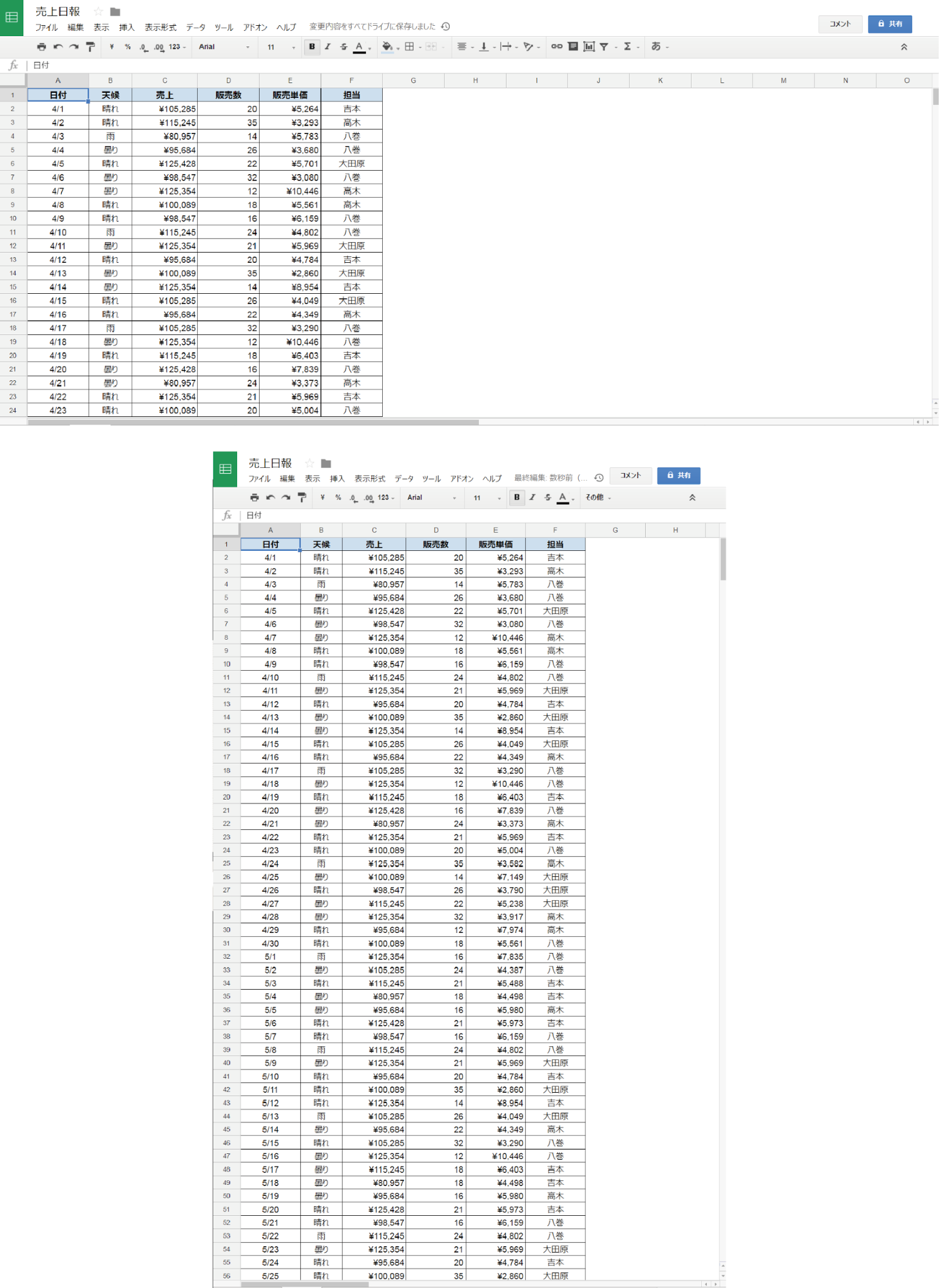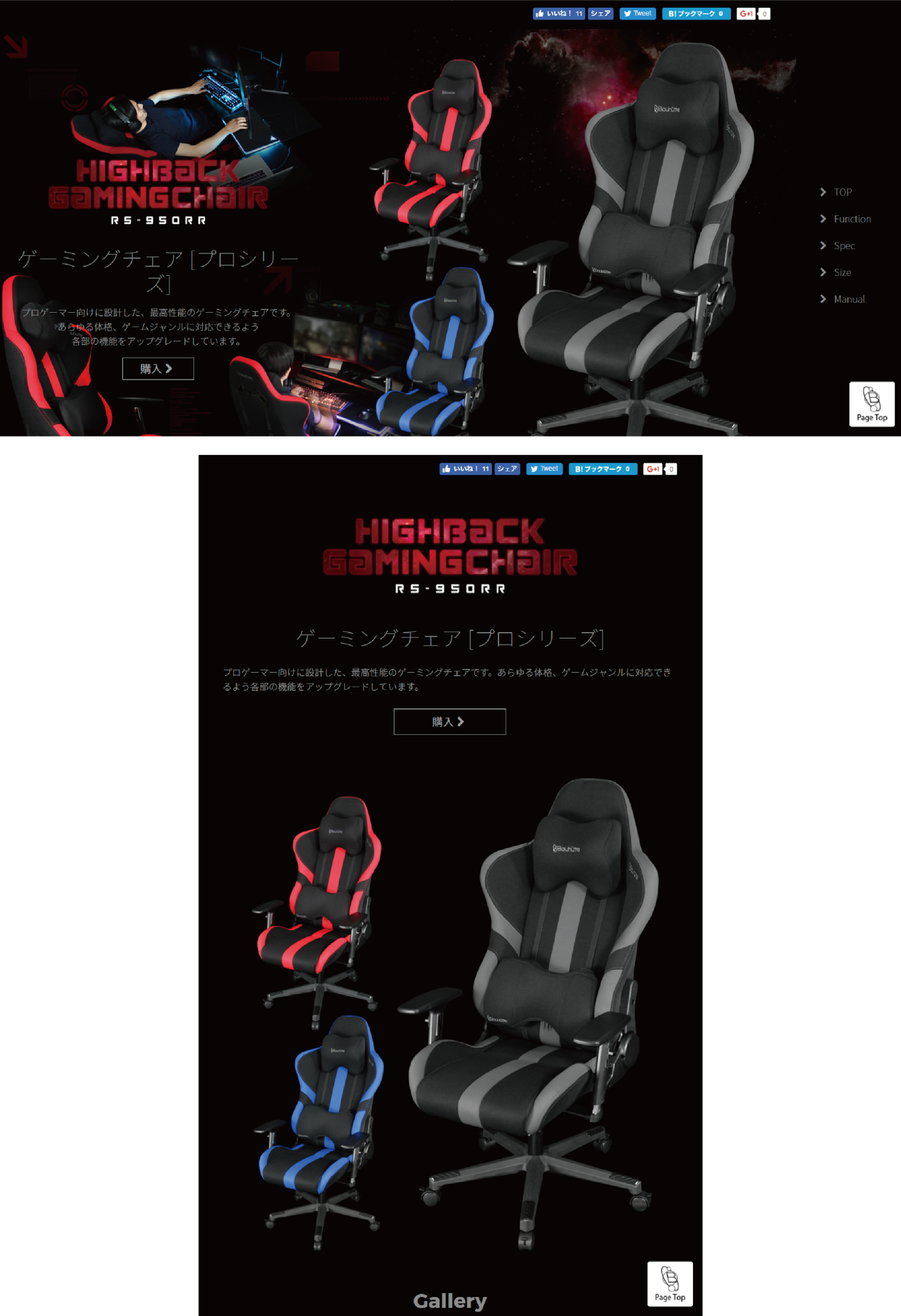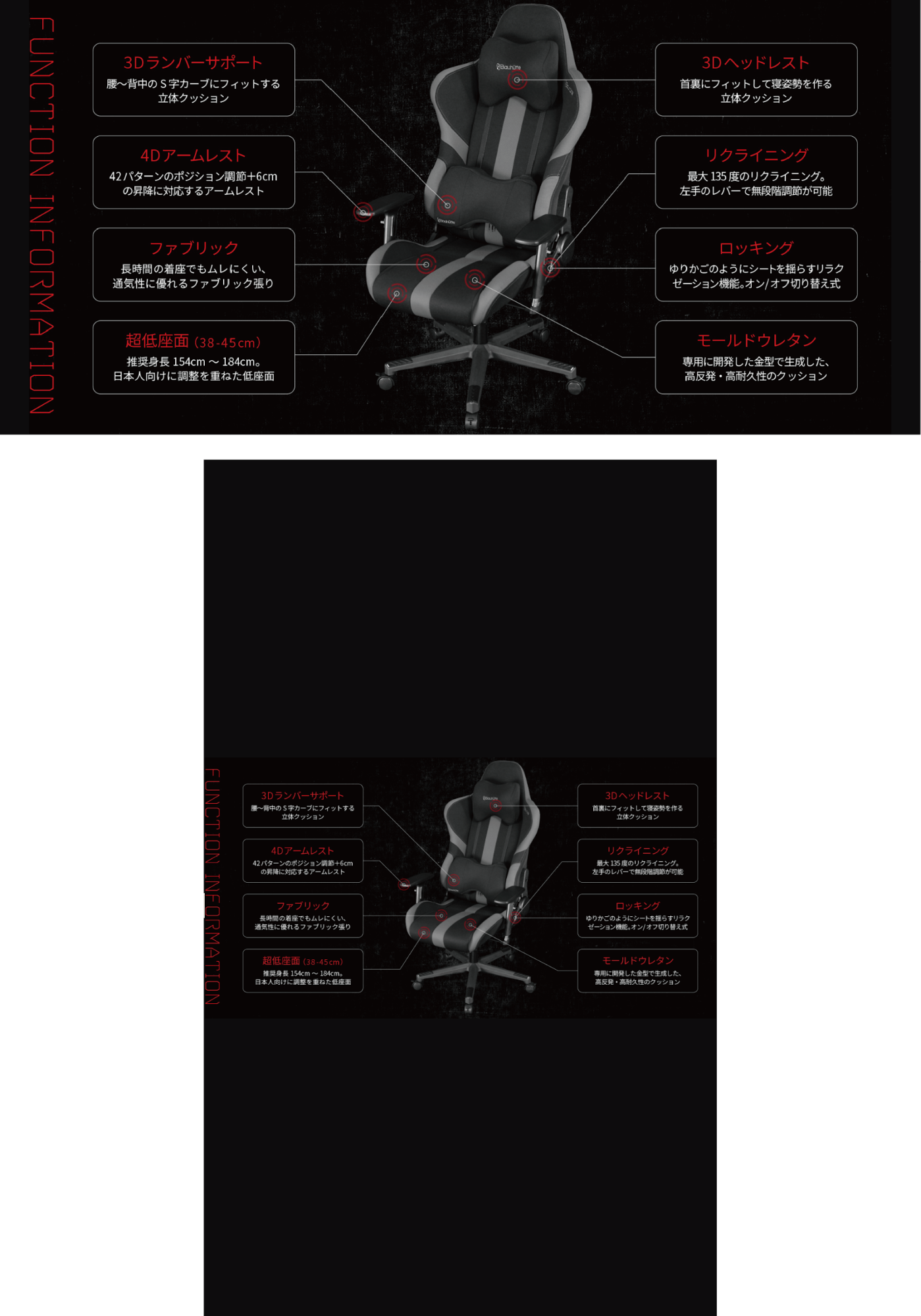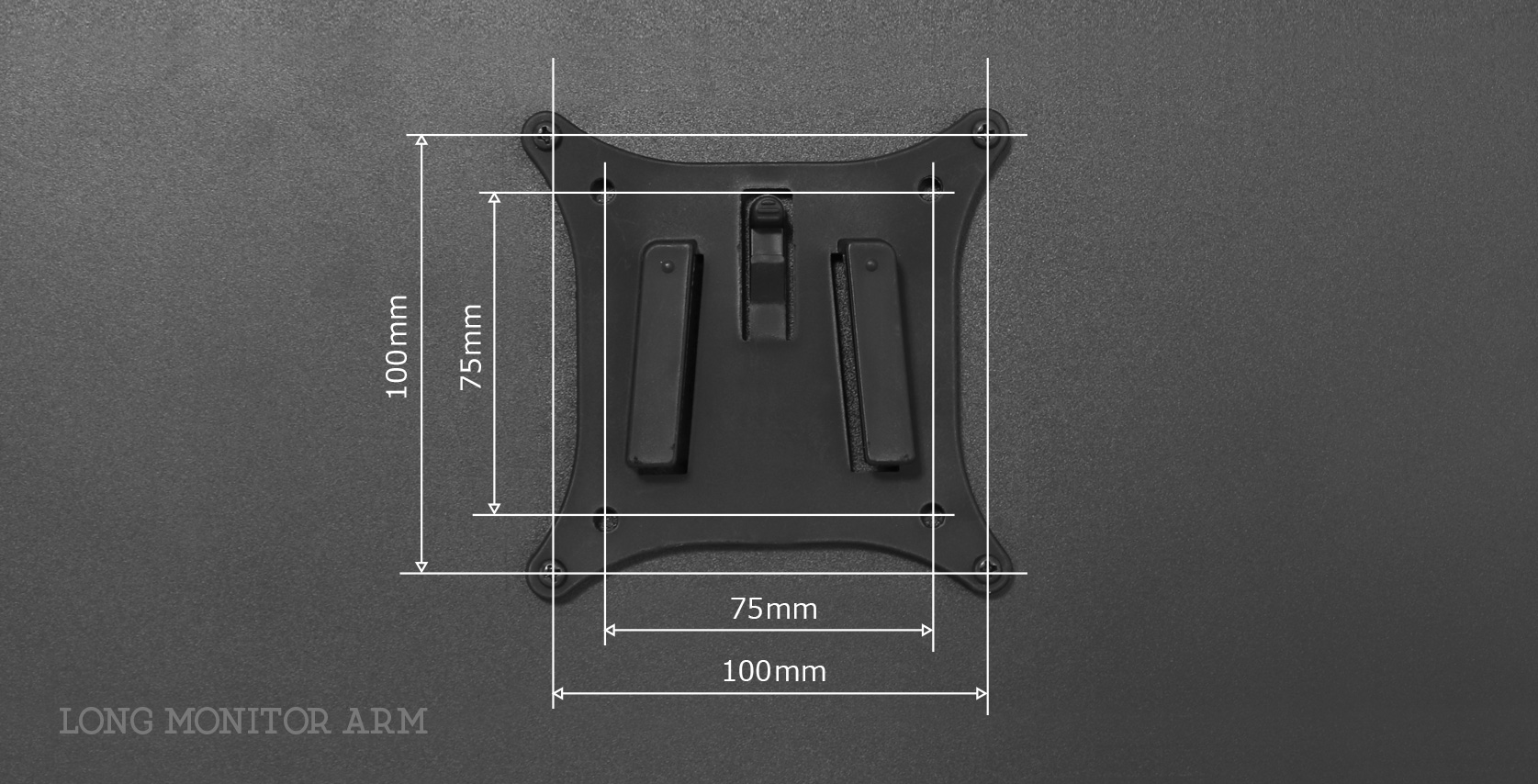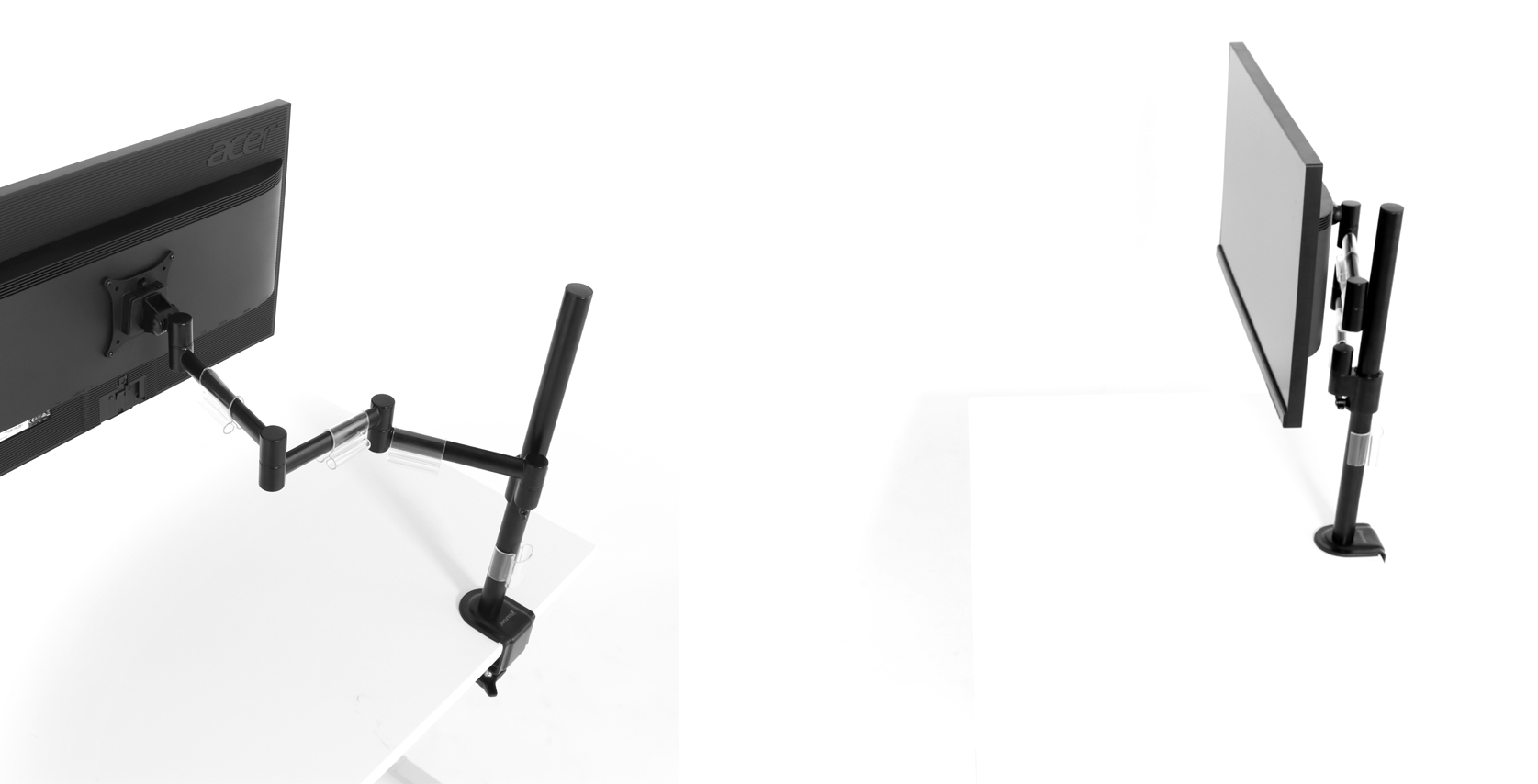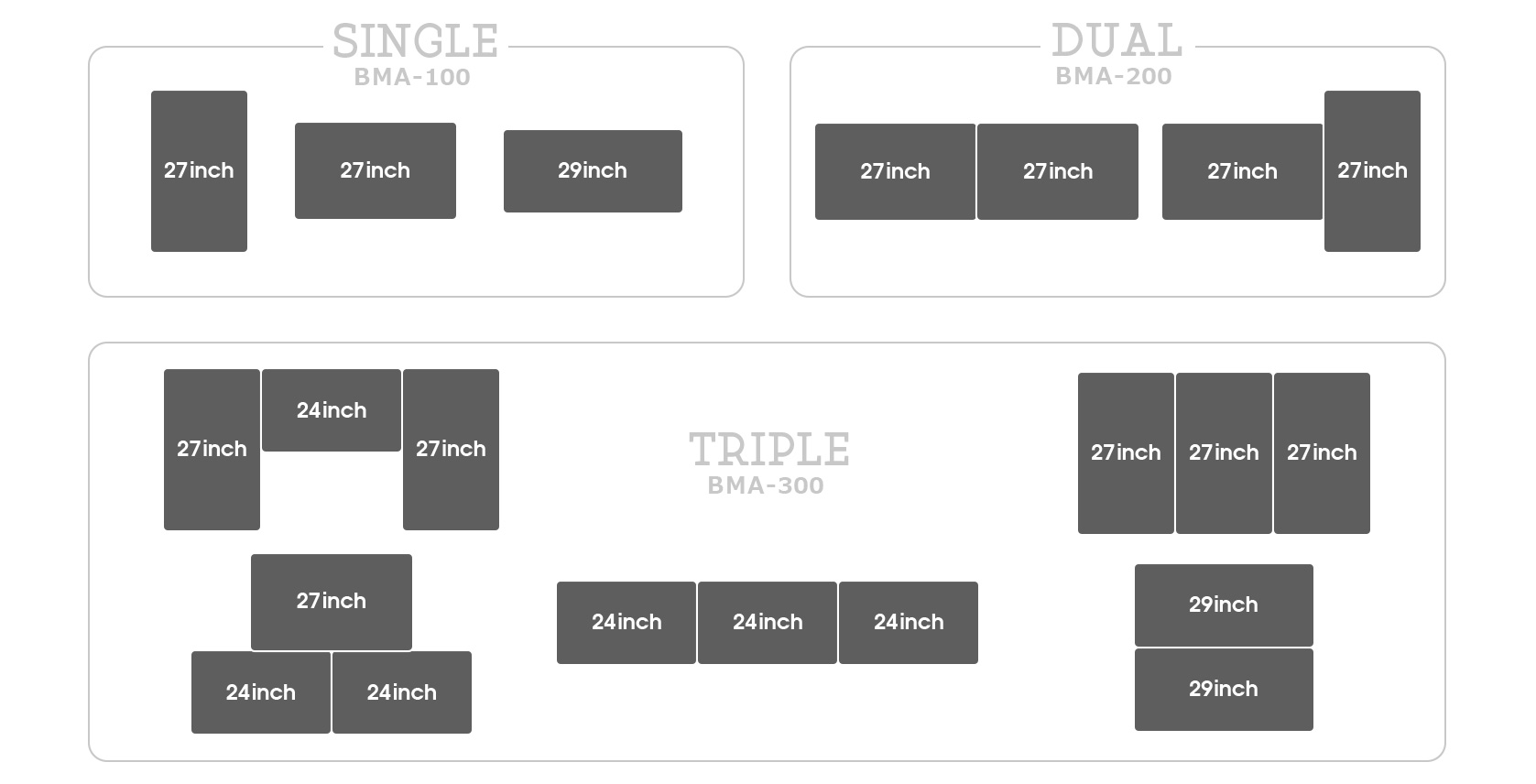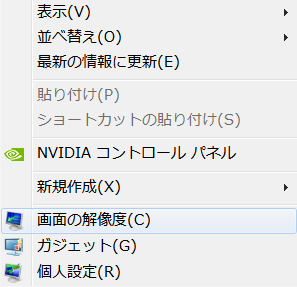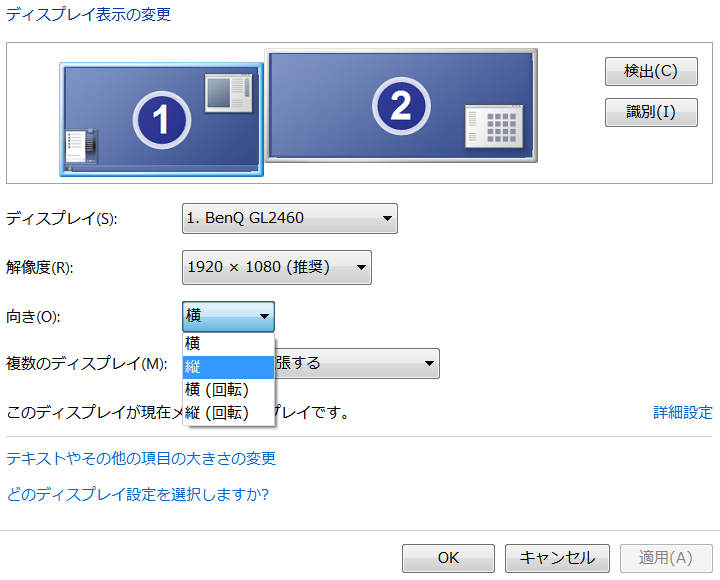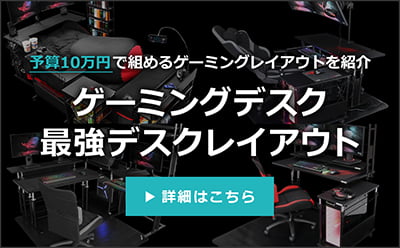モニターを縦置きにすると
作業効率が倍増する話

マルチディスプレイ環境(複数のPCモニターを同時使用すること)が整ったら、ぜひ体験しておきたいのが「モニターの縦置き」です。筆者もデュアルディスプレイの片方を縦置きにして3ヶ月ほど経ちますが、もう横置きには戻れません!これまでは視野の外になっていた情報をスクロールなしで表示でき、以前と比べ物にならないくらい作業効率がアップしました。
この記事は次のような方におすすめです。
- ・初めてモニターの縦置きに挑戦する方
- ・デュアルディスプレイ環境など複数のモニターをお使いの方
- ・長い文章の読み書き、資料をまとめる機会の多い方
モニターを縦置きにするメリット
いくつかのWebサイトを横置き/縦置きで見比べてみましょう。それぞれに一長一短があり、うまく組み合わせれば作業効率が上がりそうだと直感していただけると思います。
テキスト量の多いWebサイト
縦表示はテキスト量の多いページで特に威力を発揮します。横表示の2倍近い情報が一気に表示されるため、文章の全体像を把握しやすいメリットがあります。頻繁に長文を読み書きする人におすすめです。
![テキスト量の多いWebサイト]()
スプレッドシート
縦表示の恩恵を強く実感するのはワードやエクセルかもしれません。縦方向の情報を一目で確認/編集できるため作業がぐっと捗ります。
![スプレッドシート]()
縦表示に対応したWebサイト
縦表示に対応したページの表示例です。縦横どちらにも最適化されたページが表示されているのが分かると思います。
![縦表示に対応したWebサイト]()
フルハイビジョンの映像
1920×1080のワイド画像は縦表示に向きません。このように上下に大きなスペースができ、中央に小さく表示されるだけ。小さな文字は大変読みにくくなります。反対に、スマホでおなじみの縦長の画像/映像は縦表示に最適です。
![フルハイビジョンの映像]()
まとめ
方向 メリット デメリット 横表示 多くの動画、画像、Webサイトを画面いっぱいに表示できる万能型。マルチディスプレイ環境を作る場合、少なくともどれか一つは常に横表示にすることをおすすめする。 縦方向の情報量が少なく、長いページは頻繁にスクロールする必要がある。スマホで撮影された縦向きの動画や画像、スマホ専用サイトは画面いっぱいに表示できない。 縦表示 縦方向の情報量が横置きの2倍近くになる。縦長のワードやエクセルの編集、縦表示対応ページやニュース記事を読むのに便利。狭いデスクでも設置しやすい。 縦表示に非対応のサイトは閲覧しづらい。特に横スクロールが必要になるほど横に広がるページにはおすすめできない。PCゲーム、画像/動画等の再生には不向き。
モニターアームの選び方
モニターの縦置きは基本的にモニターアームを使って行います。作業としてはとても簡単で、モニターアームにディスプレイを取り付け、グルっと90°回転させれば縦置き状態が完成というわけです。モニターアームを選ぶ際、以下の4点に注意してください。
- ・画面を90°以上回転できるモニターアームを選ぶ
- ・支柱が高めのモニターアームを選ぶ
- ・デスクは安定性のあるものを使う
- ・VESA規格に対応したディスプレイを準備する
では、上から順に見ていきましょう。
画面を90°以上回転できるモニターアームを選ぶ
ほとんどのモニターアームが対応しています。メーカーによりますが「180°回転」「ピボット機能対応」などと表記される場合が多いです。不安な方はメーカーの公式ページ等で公開されている取扱説明書を参照しましょう。※ピボット=(画面を)回転させるという意味です。
支柱が高めのモニターアームを選ぶ
例えば「27インチディスプレイに対応」と記載されたモニターアームでも、「27インチディスプレイの“縦置き”に対応している」とは限りません。一般的な横置きだけを想定しているかもしれません。これ、結構見落としがちなポイントです。設置できたとしても、デスクにすれすれという状態では画面下部まで視界が届きにくく、作業能率を落としてしまいます。このような理由から、モニターの縦置きには支柱が高め(モニターを高い位置に調節できる)のモニターアームをおすすめします。
デスクは安定性のあるものを使う
モニターアームで24インチのデュアルディスプレイ環境を作る場合、合計で15kg程度の負荷がデスクにかかります。しかも、直置きとは違ってモニターアームのクランプがデスクの側面に噛み付いてモニターを持ち上げている不安定な状態です。普段からぐらぐらと安定しないデスクへの取り付けは安全面からおすすめできません。
VESA規格に対応したディスプレイを準備する
VESA規格とは、ディスプレイ背面のネジ穴やネジ経を統一する規格です。「VESA規格対応」とは、簡単に言うと「このディスプレイはモニターアームに取り付けできます」という意味です。
縦置きモニターの設置方法
モニターアームの設置方法
初心者の方向けにモニターアームを使った縦置きモニターの設置方法をご紹介します。ここでは弊社が取扱うロングモニアーアーム(デュアル)を使って解説します。
![モニターアームをデスクに固定する]()
モニターの裏側にある4つのネジ穴に、モニターアームのVESAマウントを固定する
![モニターの裏側にある4つのネジ穴に、モニターアームのVESAマウントを固定する]()
VESAマウントをモニターアームのコネクタに差し込む
![VESAマウントをモニターアームのコネクタに差し込む]()
モニター位置(高さ、横位置、回転など)を調節して完成です。
![モニター位置(高さ、横位置、回転など)を調節して完成です。]()
![モニター位置(高さ、横位置、回転など)を調節して完成です。]()
モニター位置の組み合わせ例
![モニター位置の組み合わせ例]()
Windowsで画面を縦表示に設定する
モニターアームの設置が完了しました。今はディスプレイが縦向き、画面は横表示のままになっていると思います。Windowsの設定を変更して、画面も縦表示にしましょう。
Windows7/8の場合
デスクトップ上で右クリック > 画面の解像度 > 向きを「縦」に変更して「OK」。画面が縦表示になり、確認画面が出たら「変更を維持する」をクリックして完了です。
![Windows7/8の場合]()
![Windows7/8の場合]()
まとめ
初心者に知っておいて欲しい「モニターの縦置き」について解説してきました。最後にもう一度、このページの概要をまとめておきます。
- 1.モニターの縦置きは、「長い文章の読み書き」や「縦長画像の表示」に適している
- 2.横表示は万能型、常に1枚は横表示にしておくのがおすすめ
- 3.縦/横の強みを上手に組み合わせることで作業効率がアップさせる
- 4.縦置きに使うモニターアームは支柱の高さに余裕を持って選ぶ
- 5.モニターアームの基本的な設置方法
- 6.Windows側の「縦表示」の設定方法