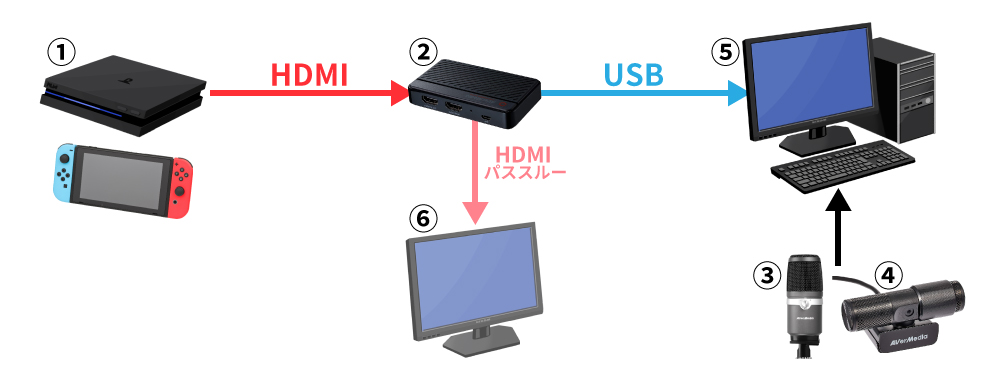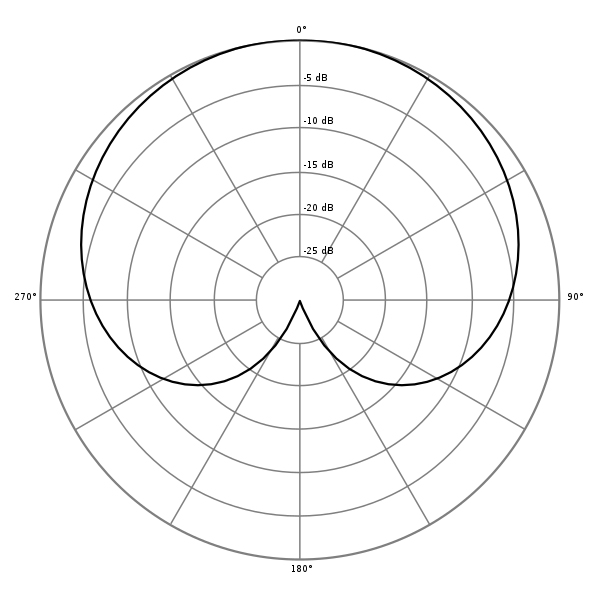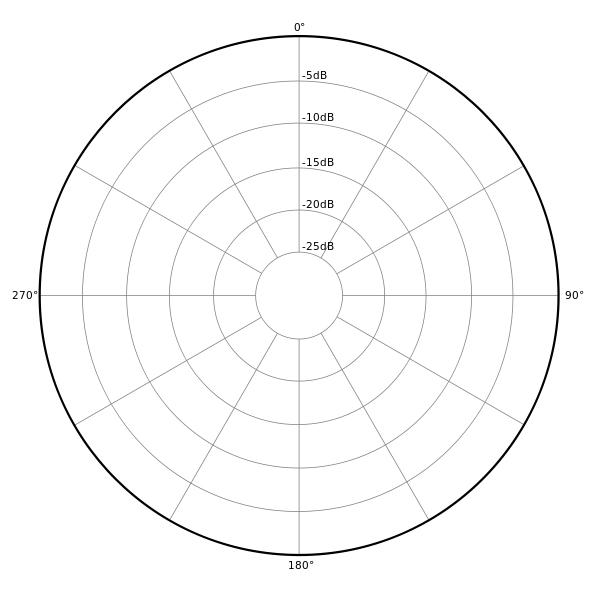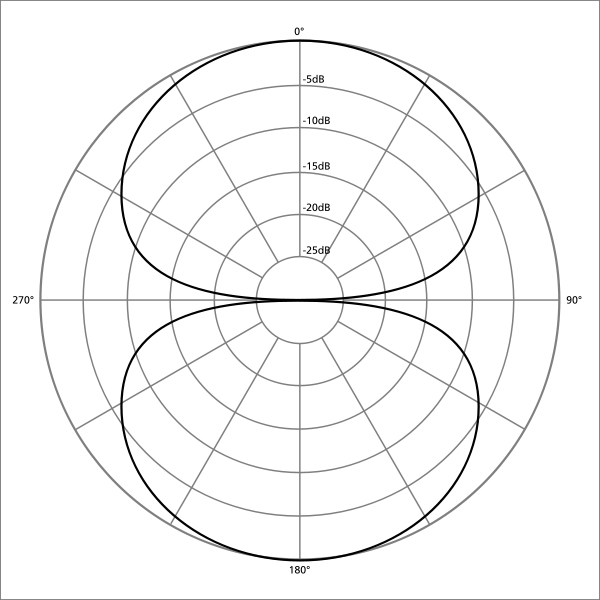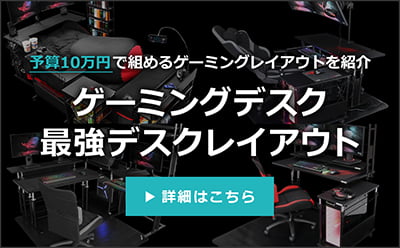初心者に優しいゲーム配信環境の整え方
-PS4,switch編-

ps4やSwitchを使ってゲーム配信をしてみたいけど、機材同士をどう接続するのか全くイメージできない。そもそもどんな機材が必要なのかわからない。
そんな悩みが尽きず、ずっと興味はあるのに結局ゲーム配信にチャレンジすることすらできていない...という人も多いのではないでしょうか。
そこでこの記事では、初心者に向けて、配信を始めるひとつ前のステップ、「配信環境を整える」を目標に、配信機材にフォーカスして、それぞれの機材の役割や接続方法を見ていきましょう。
意外とシンプル!?ゲーム配信に必要なものは5つ!

各機材の接続イメージ
![全体像]()
- ①ゲーム機
- ②キャプチャボード
- ③マイク
- ④webカメラ
- ⑤PC(ノートPC可)
- ⑥モニター、テレビ等(HDMIパススルー使用時)
このPS4、switchはゲーム配信に使える?ポイントは映像出力

PS4またはSwitchとの接続にはHDMIが使用されています。
HDMIとは、1本のケーブルで映像と音声、操作信号を伝送できるケーブルで、近年のテレビやモニター、ゲーム機などではたいていHDMI端子が搭載されています。
後述するキャプチャボードへの接続にもこのHDMIを使用するので覚えておきましょう。
手元のPS4やswitchをテレビやモニターに接続しているという方は、そのケーブルをチェックしてみましょう。
・PS4の場合
結論から言うと、PS4の場合は映像出力を心配することはありません。
PS4は初期型の発売は2013年で、これまでに何度かマイナーチェンジで型が変わっていますが、どのモデルもHDMI端子は搭載されています。
・Switchの場合
switchの場合も同じくHDMI端子を使用しますが、switchのHDMI端子はドックにしかついていないため、switchで配信をする際はTVモードでプレイすることが前提となります。
テーブルモードや携帯モードでゲーム配信をすることはできないので、事前に設置場所などを確保しおきましょう。
また、switch liteは映像出力ができない仕様(HDMI出力非搭載)になっているので、配信を考えていて、これからswitchを購入するという方は要注意です。
ゲーム配信の要!キャプチャーボードとは?
![キャプチャーボード]()
・キャプチャボードとは?
簡単に説明すると、ゲーム機から出た映像をPCに入力するためのデバイスです。
キャプチャボードがあればゲーム機の映像をPCに入力し表示、録画したり、配信ソフトへの入力ができるようになります。
PCにもHDMI端子がついてるけど、直接つないじゃダメ?
![両方出力]()
残念ながらダメです。HDMI端子は「入力用」と「出力用」で分かれており、PC本体のHDMI端子は基本的にすべて出力用。なので画像のような接続ではPCにゲーム機の映像を入力することはできないのです。
そこで登場するのがキャプチャボード。
![キャプボを挟む]()
このように、ゲーム機とpcの間にかませることでpcに映像をUSBで入力することができるようになり、PC画面に映った映像を見ながらゲームプレイする形になります。
・パススルー機能が付いたモデル
キャプチャーボードを通してPCに表示された画面は、複数の処理を介している関係から少し遅延があり、特にアクションゲームなどはプレイしずらく感じることがあります。
そこでおすすめするのが「パススルー機能」を搭載したモデル。
![パススルー]()
パススルー機能とは、その名の通りキャプチャボードに入力された信号をそのまま出力する端子を搭載することで、PCとは別のモニターにゲーム画面を出力できるようにする機能です。
この機能を活用すればアクションゲームなどのタイミングがシビアなゲームも遅延を気にすることなくプレイすることができるようになります。
・「内蔵型」と「外付け型」初心者は「外付け型」を選ぶべし
![内蔵外付け]()
キャプチャーボードには大きく分けて2種類、「内蔵型」と「外付け型」があります。
一般的に「内蔵型」キャプチャボードは低遅延であり、本体をPCに格納できるため見た目がすっきりするなどのメリットがあります。
また、4K60FPS対応等の超高機能モデルもこの「内蔵型」になりますが、ノートPCには取り付けできず、据え置きのPCでもケースのサイズや接続の知識が必要なため、この記事では「外付け型」のキャプチャボードを紹介しています。
マイクにも種類がある!?ゲーム配信向きのマイクとは
ゲーム配信において声は配信者の情報を伝える数少ない要素。
ここがおろそかだと、あなたのすてきなトークも視聴者のハートに届きません。とはいえマイクについての詳しい知識を持っている人は少ないもの。
ここではそんなマイクの基礎知識から解説していきます。
・マイクの種類
マイクは大きく「ダイナミックマイク」と「コンデンサーマイク」の2種類に分けることができます。
それぞれのメリットとデメリットを見ていきましょう。
ダイナミックマイク
![GC311 ダイナミックマイク]()
- ■メリット
- ・マイク自体に電源を供給しなくても使用可能。
- ・耐久性に優れている。
- ・コンデンサーマイクと比べて比較的価格が低い。
- ■デメリット
- ・感度が低い
- ・マイクと音源の距離がシビア
ライブでアーティストが使用していたり、カラオケに設置していたり、普段見かける「マイク」というと基本的にこのダイナミックマイクです。
丈夫で管理に気を使わなくていいマイクが欲しい、設置場所がどうしても環境音の多い場所になってしまうといった場合は、ダイナミックマイクがおすすめ。
コンデンサーマイク
![GC311 コンデンサーマイク]()
- ■メリット
- ・幅広い周波数の音域を拾うことができる。
- ・感度が高く、繊細な録音が可能。
- ■デメリット
- ・ファンタム電源と呼ばれる電源の供給が必要。
- ・ダイナミックマイクと比べて比較的価格が高い。
- ・衝撃や湿気に弱い。
コンデンサーマイクはとても高感度で繊細な録音が可能なため、レコーディングなどの場面で使用されるマイクです。
構造上衝撃や湿気に弱く、感度の高さゆえ周囲の環境音を拾いやすいなど、扱いずらい部分がありますが、音質を求めるならばコンデンサーマイクを選びたいところです。
・指向性
マイクには、どの方向から音を拾うかを示す「指向性」というものがあります。
単一指向性(カーディオイド)
![単一指向性]()
マイクに対して正面の音を拾うタイプで、一般的なマイクはこの指向性です。
ゲーム配信に関しては基本的にこのタイプを選んでおけばOK。必要に応じて以下で紹介するような指向性のマイクを検討するとよいでしょう。
無指向性(オムニディレクショナル)
![無指向性]()
マイクに対して360°すべての音を拾うタイプ。会議室など様々な角度からの音をもれなく拾いたい場面等で利用されるタイプのマイクです。
その分雑音等も拾いやすく、ゲーム配信には向かないといえます。
双指向性(バイディレクショナル)
![双指向性]()
マイクに対して前後の音を拾うタイプで、ラジオなどで対面しての会話を録音する際に使用されます。
そのため、ゲーム配信より雑談、ラジオ配信に向いたマイクと言えます。
一部のコンデンサーマイクでは、この指向性をスイッチ一つで切り替えられるものも存在します。ゲーム実況以外にもマイクの使用を考えているという場合はチェックしておくとよいでしょう。
・接続方法
マイクとPCの接続には大きく分けて2つの方法があります。
オーディオインターフェイスを使用した接続
![オーディオインターフェイス]()
一つはオーディオインターフェイスを使用する方法。
本格的な高性能モデルのマイクは、基本的にPCと直接接続することができません、また、本格的なコンデンサーマイクはファンタム電源という専用の電源を用意し駆動する必要がありますが、この役目を引き受けてくれるのがオーディオインターフェイスです。
オーディオインターフェイスはマイクを駆動するだけでなく、ミキサー機能やヘッドフォンアンプとしての機能、モニタースピーカーへの出力等、PCで本格的に音響環境を整える場合には重要なアイテムになるので、
歌ってみた動画や、ギターの弾き語り配信も視野に入れている場合は、チェックしてみましょう。
USB接続タイプのマイク
![USBマイク]()
上記のオーディオインターフェイスを使用した環境は非常に本格的な環境と高音質を得られますが、どうしても高くついてしまったり、接続や設定に知識が必要で、あまり初心者向けではありません。
そこでUSBで直接PCに接続できるタイプのマイクを選択することも一つの手です。これならば別途電源を用意する必要はありません。
近年はUSB接続で使用できるコンデンサーマイクが多数販売されており、ファンタム電源を利用する本格的なものよりは劣ってしまいますが、
コンデンサー型の特性がしっかりと反映された音質で録音することができ、初心者には一押しのマイクです。
ヘッドセットのマイクじゃダメ?
もちろんヘッドセットのマイクでも配信はできますが、ヘッドセットの小さなマイクでは音質に限界があります。
また、リップノイズや吹かれ、呼吸音が入りやすく、不快な音になりがちなため、配信初心者ほど避けた方が良いでしょう。
視聴者により親近感を。何かと便利なwebカメラ
・WEBカメラの選び方
![WEBカメラ]()
Webカメラを選ぶ際のポイントは、「解像度(画素数)・フレームレート」の2点。解像度(画素数)は鮮明さを、フレームレートは動きの滑らかさを表します。角度調整機能や、使わないときにレンズを覆えるカバー付きのモデルがあると便利。
解像度と画素数
WEBカメラの解像度は「720p」「1080p」といった形で表現され、画素数は解像度の縦横の数値をかけたものとなります。どちらも基本的には数字が大きい方が高画質。
720p(HD)の場合は約100万画素、1080p(FHD)の場合は約200万画素となります。
フレームレート
フレームレートとは、一秒に何枚画像を撮影するかの数値となり、数値が高いほど滑らかな映像になります。
例えば毎秒30回更新ならば30fpsといったように表記されます。一般的なテレビは毎秒60回更新されているため、60fpsとなります。
結局どれを買えばいいの?
ゲーム配信に必要なスペック▼ゲーム配信で画面の端に自身の映像を合成する程度であれば、下記の条件を満たすWEBカメラを購入しておけば安心です。
解像度 720p(HD)~ 画素数 約100万画素~ フレームレート 30fps~ WEBカメラはそのほかにも、テレビ通話や静止画撮影、監視カメラ(見守りカメラ)としての使用もできるので、一台所有しておくと何かと便利に使うことができます。
配信者向けおすすめデスクレイアウト
・ゲーム機いっぱいレイアウト
![ゲーム機いっぱい]()
形状もカラーリングも様々で、並べておくとどうしてももごちゃついて見えてしまうゲーム機たち。
それらを見栄えよくかつ機能的にディスプレイすることができ、お気に入りのハードに囲まれた、憧れのデスク環境を構築できます。
レトロゲーム実況や配信を目指す方に一押しのレイアウトです。
基本アイテム 参考価格 ゲーム機ディスプレイラック BHS-800G-BK 31,000 昇降式PCデスク BHD-1200M 27,750 昇降式L字デスク BHD-670H 14,250 キーボードスライダー BHP-K70 11,250 ゲーミングチェアマット BCM-144N-BK 9,000 参考合計予算(合算) 93,250 ・二刀流ゲーマー(PC+コンソール)向けレイアウト
![二刀流]()
二刀流プレイヤーの悩みの種…それはキーボードとマウスの移動範囲にデスクの大部分を占領されてしまうこと。
もちろん大きなデスクや棚を買って拡張すればモノの置き場所は増やせますが、そうするとどんどん手元から離れて行ってしまいますし、そもそも横に拡張できるほどのスペースがない!という方もいるはず。
そんなあなたにおすすめなのが、「デバイスベース BDS-1200」を使用したレイアウト。
複数のデバイスやゲーム機を常時スタンバイ状態でデスクに配備し、チェアから1歩も立ちあがることなく、半径1m以内ですべてが完結するゲーム配信環境を構築できます。
基本アイテム 参考価格 デバイスベース BDS-1200 18,750 昇降式PCデスク BHD-1200M 27,750 昇降式L字デスク BHD-670H 14,250 キーボードスライダー BHP-K70 11,250 ゲーミングチェアマット BCM-144N-BK 9,000 参考合計予算(合算) 81,000 ・HDMIパススルー使用フルレイアウト
![パススルー使用時]()
キャプチャボードのパススルーを使用してゲーム配信をする場合、少なくともPCの画面とプレイ画面の最低2枚のモニターが必要になります。
その上、PC側では配信ページ、コメント欄、コメント読み上げソフト、配信ソフトなどなどたくさんのウィンドウを管理することになり、PC側もマルチディスプレイにしたくなるはず。
そこでおすすめするのが「ロングモニターアームGS」を使用したレイアウトです。ガス圧式、ロングポール、ロングアーム、7軸関節、クイックリリースなど、モニターアームにほしい要素を詰め込んだこの最強モニターアームで、あなたのデスクにトリプルディスプレイ環境を構築しましょう。
モニターアームを使用することで本来モニターのスタンドがある場所のスペースを空け、天板を広々使用することができるメリットも。
基本アイテム 参考価格 ロングモニターアームGS BMA-3GS-BK 40,000 昇降式PCデスク BHD-1200M 27,750 昇降式L字デスク BHD-670H 14,250 キーボードスライダー BHP-K70 11,250 ゲーミングチェアマット BCM-144N-BK 9,000 参考合計予算(合算) 102,250
【番外編】 ゲーム配信のクオリティがグッとUP!あるとたすかるモノ
・マイクアーム
![マイクアーム]()
配信に適したマイクの距離は口から5~30cm程。
マイクによってはスタンドが付属している場合がありますが、小さな卓上スタンドでは上記の距離に近づけることは難しいでしょう。また、マイクをあまり低い位置に置くと、タイピングやマウスのボタン操作、机の振動などを拾いやすくなってしまいます。
そこでおすすめするのがマイクアーム。自由にマイクを口元に持ってこれるだけでなく、デスクに雰囲気を出すためのインテリアとしての要素も持ちます。
・ポップガード、ウインドスクリーン
![ポップガード]()
マイクを口に近づけると出てくる問題がマイクの吹かれ。ポップガードやウィンドスクリーンを設置することで「ボフッ」という吹かれノイズを防止し、より聞き取りやすい音声を録ることができるようになります。
また、唾液によるマイクの劣化も防げるメリットもあるので一石二鳥です。
・グリーンバック
![グリーンバック]()
グリーンバックを使い配信ソフトやWEBカメラアプリでクロマキー合成を行えば、きれいに背景を透過することができ、ゲーム画面の表示面積が増えより見やすい配信画面になります。
WEBカメラの中には背景を自動で認識して切り抜いてくれる機能があるモデルも存在しますが、完ぺきではなく、うまく背景を透過できなかったり、体との境界線がきれいに切り取られないことがあるので、きれいに自身を合成したい場合はグリーンバックの購入をお勧めします。
AVerMedia Live Streamer 311(BO311 - 配信キット)紹介
この記事ではAVerMediaさんの協力で3製品を使用しています。
ストリーマー向けに設計された非常に高機能なデバイスたちをそれぞれ紹介していきます。
・Live Gamer MINI(GC311 ゲームキャプチャー)
![GC311 ゲームキャプチャー]()
最大で1920 x 1080の解像度、60fpsに対応し、パススルー機能も備えたコンパクトなキャプチャボード。
ドライバ不要で動作し、電源もUSBから取れるため、設置場所に頭を悩ませる必要がなく、持ち運びにも便利な頼もしいゲームキャプチャーです。
・Live Streamer CAM 313(PW313 ウェブカメラ )
![CAM 313(PW313 ウェブカメラ )]()
1080p(FHD)約200万画素、30fpsに対応した高性能なwebカメラ。360°のフリーアングル機能で非常に幅広いアングルの撮影ができ、プライバシー保護シャッターを標準搭載。使用しないときの安心感を高めているのもポイント。
・USB Microphone AM310(マイクロホン)
![AM310(マイクロホン)]()
USBケーブル一本で動作するコンデンサーマイク。単一指向性で背面や側面からのノイズを減少し、クリアな録音が可能です。
背面には3.5mmヘッドホン出力が搭載されており、録音しながらリアルタイムに自分の声をモニタリングすることができます。
前面のヘッドホンボリューム調整ノブは押し込むとマイクミュートとして機能。突然訪れる家の外からの音や家族の襲来にもワンアクションで対応できる優れものです。
・Live Streamer 311(BO311 – 配信キット)
![BO311 - 配信キット]()
そしてこれら3製品がセットになった配信キットがこちら。
あなたのストリーミング王国の立ち上げに間違いのない、完璧な選択。フルHDのゲームキャプチャー、高音質な音声録音、圧倒的なサードパーティー製ソフトウェア互換性、必要なのはあなただけです。
まとめ
機材の知識が少ない人にとってはとてもハードルの高いゲーム配信環境の構築ですが、ここまで読んでいただいた方には、PS4,switchを使ったゲーム配信に必要な機材、その特徴や接続などのイメージを掴んでいただけたかと思います。
とはいえ、この記事で紹介した機材やレイアウトはあくまで一例。まずはあなた自身がどんな配信をしたいか目標を立て、目標に合ったあなただけの配信環境の構築にチャレンジしてみてください。
撮影協力
![AVer Media]() AVer MediaAVerMediaの公式ページ人気の記事POPULAR ENTRY
AVer MediaAVerMediaの公式ページ人気の記事POPULAR ENTRY